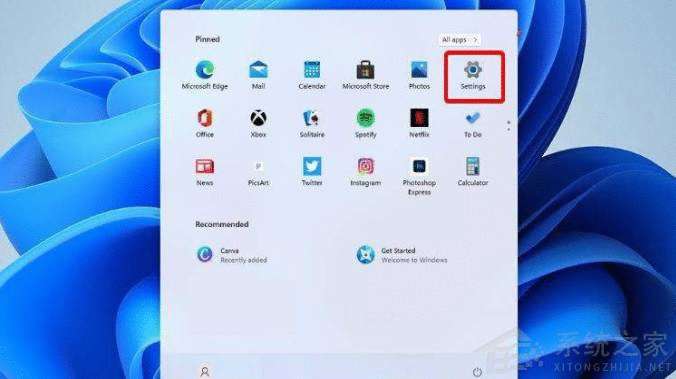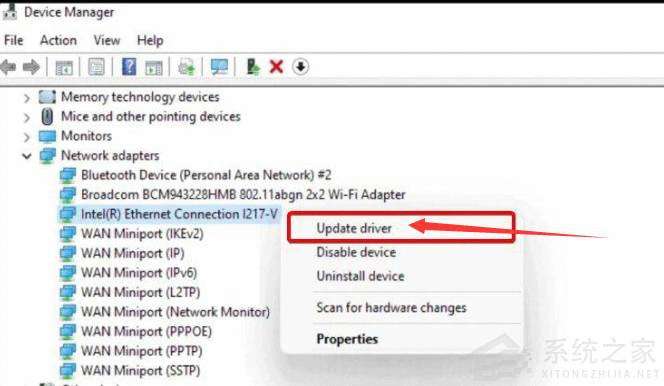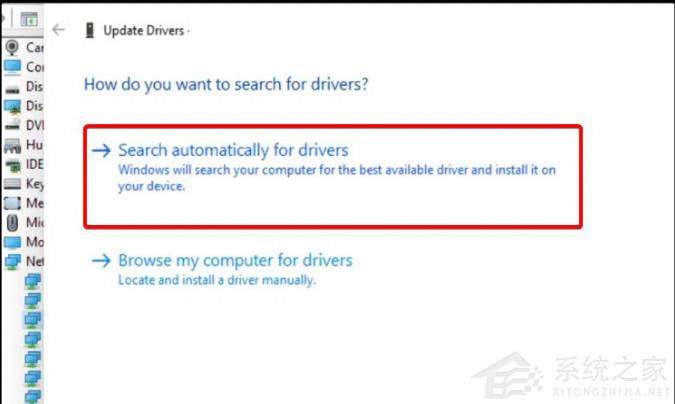Win11如何更新升级显卡驱动? |
您所在的位置:网站首页 › ipfs desktop和go ipfs › Win11如何更新升级显卡驱动? |
Win11如何更新升级显卡驱动?
|
Win11显卡驱动怎么更新升级?随着win10系统升级到win11系统,用户电脑里的显卡驱动最好也跟着升级,要不很容易引起不兼容导致蓝屏的问题,那么在新系统里,显卡驱动应该怎么更新升级呢? win11显卡驱动怎么更新: 1、首先我们点击开始菜单,选择“设置”选项。
2、进入到页面找到Windows 设置(Win+i)窗口,点击“更新和安全”,点击Windows Update。
3、我们点击 Check for updates。(检查更新)即可。
方法二 1、我们打开设备管理器。
2、在设备管理器窗口,展开要更新的驱动程序,右键点击所需的驱动程序,在打开的菜单项中,选择更新驱动程序。
3、然后选择Search automatically for drivers(自动搜索驱动程序)。
方法三 1、我们可以使用第三方驱动程序,它能够自动扫描、安装、修复和更新电脑需要的任何驱动程序。
以上就是win11显卡驱动怎么更新的方法内容,希望可以帮助到大家。 |
【本文地址】